Moderne Wiedergabekonsole
Mit der neuen erweiterten Wiedergabekonsole von Audirvāna können Sie die Arbeit der Software vollständig auf Ihre Nutzungsgewohnheiten und Ihr System abstimmen. Mit ihrem neuen Dashboard führt sie alle verfügbaren Audioeinstellungen zusammen, und Sie können genau verfolgen, was vor sich geht, und echte Kontrolle übernehmen.
Aktives Einstellungs-Dashboard
- Dashboard
mit vollständigem technischem Überblick über den Abspielvorgang
- Ansehen
die aktiven Einstellungen sowohl auf dem Rechner als auch auf dem Audiogerät
- Verfolgung
jeder Phase des Audioprozesses
- Moderne
Fenster zur Änderung von Konfigurationen, die direkt über das Dashboard zugänglich sind
Setzen Sie sich auf den Fahrersitz.
Das neue Dashboard zeigt:
• die Einstellungen in Bezug auf Ihren Computer
• die für das ausgewählte Ausgabegerät
• jede Phase des Audioprozesses
Jeder Abschnitt bietet Zugriff auf das Fenster „Erweiterte Einstellungen“. Sobald Sie ein Fenster schließen, sind die von Ihnen vorgenommenen Änderungen im Dashboard sichtbar. Alles ist so eingerichtet, dass Sie schnell die volle Kontrolle über dieses wichtige Werkzeug erlangen, das Sie auf Ihrer musikalischen Reise begleitet.
Die Computereinstellungen können je nach Betriebssystem variieren. Sie haben immer die CPU-Last und den verwendeten Speicher im Blick, können aber auch zum Beispiel den verwendeten Audiotreiber unter Windows 10 oder den Status des SysOptimizers unter MacOS ändern.
Die verfügbaren Einstellungen für das Ausgabegerät hängen von den Daten ab, die Ihr System, genauer gesagt der Wandler (DAC), an den Audirvāna den digitalen Audiostrom sendet, zur Verfügung stellt. Dazu gehören normalerweise die Grenzen der Eingangsauflösung, die MQA-Kompatibilität und die Einstellungen.
Die verschiedenen Verarbeitungsphasen werden in chronologischer Reihenfolge dargestellt: Laden/Decodieren, Verarbeitung, Oversampling, Replay Gain, Lautstärkeregelung und DAC-Input. Je nach Ihren Einstellungen führen nicht alle diese Phasen zu einer tatsächlichen Verarbeitung. Die ersten sind in einem Bereich für „Pufferung“ gruppiert, was bedeutet, dass diese Schritte beim Puffern der Datei vor der Wiedergabe ausgeführt werden. Die folgenden finden während der Wiedergabe statt und können daher on the fly geändert werden.
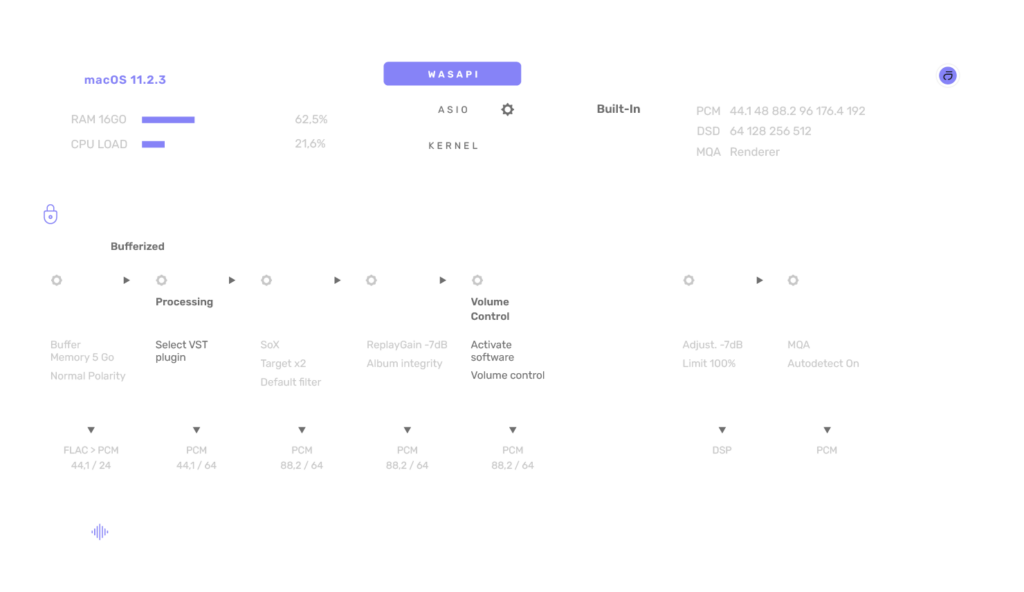
Audio-Scan
- Nachverfolgung
jeder Modifikation in den verschiedenen Phasen der Verarbeitung
- Datei-Analysator
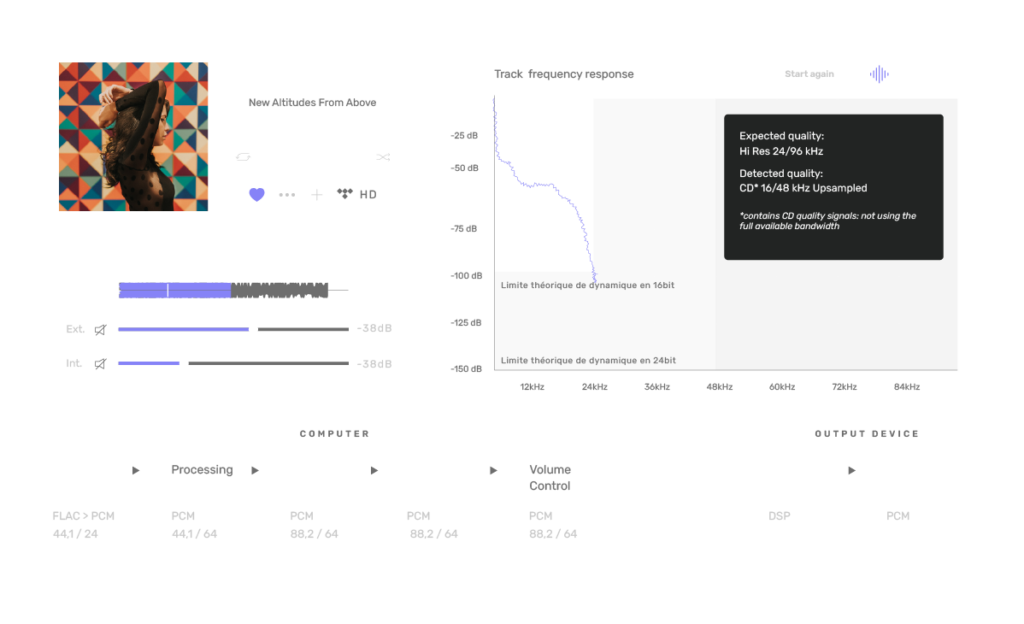
Vertrauen Sie auf das, was Sie hören!
Der Audio Scan analysiert den Audioinhalt des abgespielten Titels und ist daher nur während der Wiedergabe verfügbar.
Er basiert auf einem Algorithmus, der die tatsächliche Auflösung ermittelt und prüft, ob sie mit der in den Metadaten der Datei angegebenen Audioqualität übereinstimmt. Sie wurde in Zusammenarbeit mit Ircam Amplify entwickelt, der Geschäftseinheit des von Pierre Boulez gegründeten Forschungslabors IRCAM (Institut für Forschung und Koordination von Akustik und Musik).
Die Grafik zeigt den Frequenzgang der Tonspur an, d. h. die durchschnittliche Lautheit (dB) in der Aufnahme für jede Frequenz (kHz). Die Lautheit wird in negativer dB-Skala (logarithmisch) gegenüber dem maximalen Nennwert =1 ausgedrückt. Niedrige Frequenzen haben in der Regel den höchsten Energiepegel über den gesamten Frequenzbereich, so dass die Kurve in der Regel von links nach rechts abfällt.
Je nach Auflösung des Tracks ist diese Reaktion in einem Bereich (graue Zonen) enthalten. Die durchschnittliche Lautheit für eine Frequenz kann unter die theoretische Begrenzung fallen, da es sich um einen Durchschnittswert handelt.
Ein starker Abfall um 22 kHz herum ist typisch für überabgetastete Aufnahmen in CD-Qualität, da die maximal wiedergegebenen Frequenzen in einem Lied der halben Abtastrate entsprechen.
Die im Rahmen angezeigten Scan-Ergebnisse enthalten die folgenden Informationen:
Erwartete Qualität: Die Qualität (Auflösung und Format), die im Audiodateiformat des Tracks enthalten ist.
Ermittelte Qualität: Die analysierte Qualität hängt von der aktuellen Bitauflösung, Frequenzauflösung und Kanalkonfiguration ab:
Sie erscheint in lila mit einem Häkchen, wenn die erwartete Qualität und die ermittelte Qualität tatsächlich übereinstimmen. Beachten Sie, dass der Audio Scan-Algorithmus nicht in der Lage ist, die Übereinstimmung bei Abtastraten über 192 kHz, DSD-Format und Multikanal-Titeln zu bestätigen, und dass er nur auf die erste Entfaltung von MQA-Dateien zugreifen kann.
Die erkannte Qualität kann sein:
- MP3, wenn eine verlustbehaftete Kompression mit entsprechender Auflösung in kb/s vorliegt
- Nicht HD, wenn die Bittiefe unter 16 Bit liegt
- CD-Qualität (Redbook), wenn 16 Bit und 44,1 KHz/48kHz, Stereokanäle übereinstimmen
- SemiHiRes bedeutet, dass die Mischung Nicht-HiRes-Elemente enthält
- HiRes, wenn die Bittiefe gleich oder höher als 24 Bit ist, Stereokanal
Die Informationen, die zur Verfügung gestellt werden, um zu verstehen, warum es eine Übereinstimmung gibt oder nicht gibt, sind:
Bittiefe: Analysiert die tatsächliche Bitauflösung der Audiodatei.
Bandbreite: Gibt die tatsächliche Frequenzerweiterung des Tracks zurück. Ein Hinweis zeigt an, ob ein Upsampling stattgefunden hat.
Kanäle: Überprüft die Integrität des Kanalinhalts der Audiodatei. Es wird nach den folgenden potenziellen Problemen gesucht: - Stille, wenn ein Kanal stummgeschaltet ist - Mono, wenn beide Kanäle gleich sind - Phasenverschiebung, wenn die Kanäle invertiert sind.
DC-Probleme: Diese Funktion erkennt, ob es konstante Teile in der Audiodatei gibt.
Gerätespezifische Einstellungen
- Automatische Sicherung
- Einfache Erstellung
Sorglos zwischen Systemen wechseln.
Umfassende technische In-App-Hilfe
- Kontextbezogene Hilfe
ist in einem Fenster für jeden Abschnitt der Audioeinstellungen verfügbar
- Erläuterungen
zu jeder Einstellung in der für die Anwendung gewählten Sprache
Suchen Sie nicht nach dem Benutzerhandbuch,
alles wird in der Anwendung erklärt
Suchen Sie nicht länger nach dem Benutzerhandbuch! Sie befindet sich in der Anwendung, direkt dort, wo Sie sie brauchen, in der von Ihnen gewählten Sprache.
Erstens wurde das Layout des Dashboards so gestaltet, dass Sie visuell verstehen können, was vor sich geht.
Darüber hinaus können Sie über ein Informationssymbol für jeden Bereich des Audio-Einstellungs-Dashboards ein Hilfefenster öffnen, in dem die Art der Einstellungen, die Bedeutung der verschiedenen Parameter und ihre technische Funktion erläutert werden.
Sie können einen Punkt überprüfen, wenn Sie sich nicht sicher sind, oder die einzelnen Abschnitte durchgehen, um sich einen Überblick über die Möglichkeiten zu verschaffen.
