Advanced Playback Console
With Audirvāna’s new Advanced Playback Console, you can completely tune the software’s operation to best suit both your usage habits and your system. With its new dashboard, it brings together all the available audio settings, and you follow exactly what’s going on and ultimately truly take control.
Active settings dashboard
- Dashboard
giving a complete technical overview of the playback process
- View
the active settings both on the computer and the audio device
- Tracking
of every stage of the audio process
- Advanced
settings modification windows accessible directly from the dashboard
Get in the driver's seat.
The new dashboard shows:
• the settings related to your computer
• those related to the selected output device
• each stage of the audio processing
Each section gives access to advanced settings windows. As soon as you close a window, changes you made are visible in the dashboard. Everything is implemented in order to help you quickly get total possession of this crucial tool and follow you throughout your musical journey.
Computer settings may vary depending on your operating system. You can always control the CPU load and the memory used, but you can also change the audio driver used in Windows10, or the status of the SysOptimizer under MacOS, for example.
The available output device settings depend on the information shared by your system, and more specifically the converter (DAC) to which Audirvāna sends the digital audio stream. This normally includes input resolution limits, MQA compatibility as well as settings.
The different processing stages are presented in chronological order: loading/decoding, processing, oversampling, replay gain, volume control and DAC input. Depending on your settings, not all of these stages result in actual processing. The first ones are grouped in a “buffering” area, indicating that these stages are performed when buffering the file before playback. The following ones take place during playback and can therefore be changed on the fly.
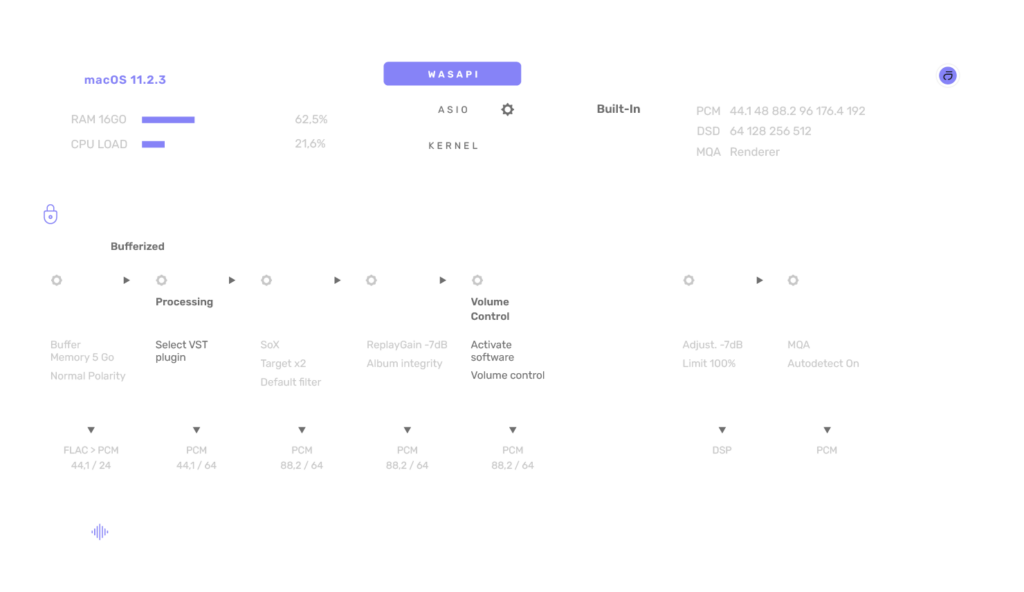
Audio scan
- Follow-up
of each modification at the different stages of processing
- File analyser
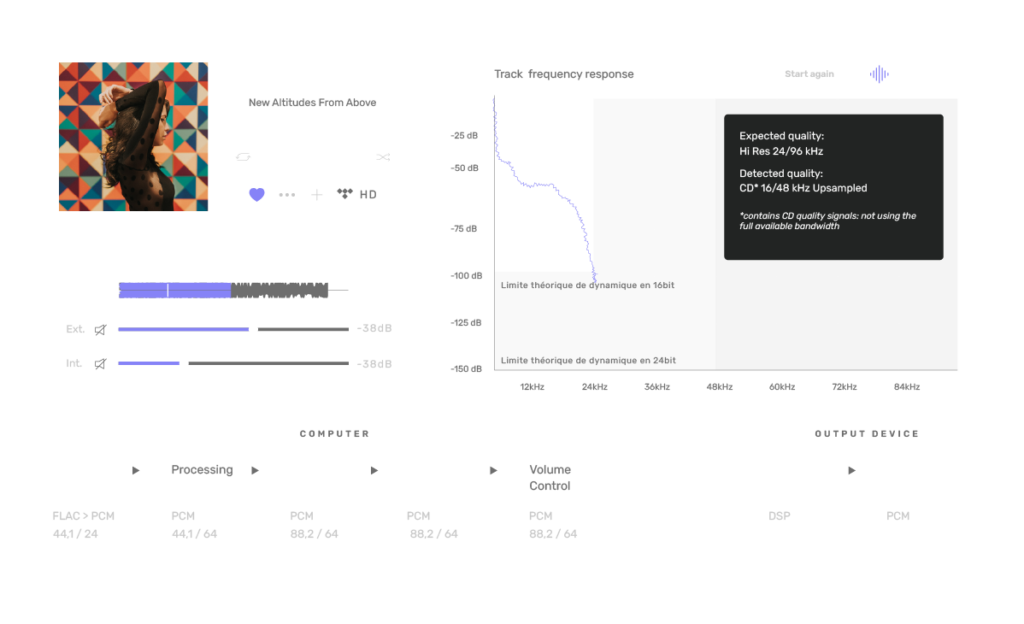
Trust what you listen to!
The Audio Scan analyses the audio content of the track played and therefore is only available during playback.
It is based on an algorithm which reveals its actual resolution and checks if it matches the audio quality featured in the file metadata. It has been developed in partnership with Ircam Amplify, the business entity of the research lab IRCAM (Institute for Research and Coordination of Acoustics and Music) founded by Pierre Boulez.
The graph displays the frequency response of the audio track, i.e. the average loudness (dB) in the recording for each frequency (kHz). Loudness is expressed in negative dB (logarithmic) scale vs max nominal value =1. Low frequencies usually have the highest energy level across the frequency range, thus the graph usually shows a decreasing slope from left to right.
Depending on the resolution of the track, this response is contained within an area (grey zones). The average loudness for a frequency can get below the theoritical limitation because it is an average value.
A sharp drop around 22kHz is typical of oversampled CD quality recording, since the maximum frequencies reproduced in a song are equals half the sampling rate.
The scan results displayed in the frame contains the following informations:
Expected Quality: The quality (resolution and format) featured in the track’s audio file format.
Detected Quality: The analysed quality depends on the actual bit resolution, frequency resolution and channel configuration:
It appears in purple with check sign when Expected quality and Detected quality actually match. Note that the Audio Scan algorithm is not capable to confirm matching for sampling rates above 192kHz, DSD format and multichannel tracks, and has only access the first unfolding of MQA files.
Detected quality can be:
– MP3 when lossy compression is involved with equivalent resolution in kb/s
– Not HD when bitdepth is below 16 bits
– CD quality (Redbook) when matching 16 bit and 44,1 KHz/48kHz, stereo channels
– SemiHiRes meaning the mix contains non-HiRes elements
– HiRes when bitdepth is equal or superior to 24 bit, stereo channel
The information provided to understand why there is or there is not a match is:
Bit depth: Analyses the actual bit resolution of the audio file.
Bandwidth: Returns the actual frequency extension of the track. A note indicates if it has been upsampled.
Channels: Checks the channel content integrity of the audio file. It looks for the following potential issue: – Silence if one channel is silenced – Mono if both channels are the same – Out of phase if the channels are inverted.
DC Issues: This feature detects if there are constant parts in the audio file.
Device-specific settings
- Automatic back-up
- Easy creation
Switch between systems with peace of mind.
Comprehensive In-App technical assistance
- Contextual help
window available for each section of the audio settings
- Explanations
about each setting in the language chosen for the application
Don't look for the user manual,
everything is explained in the application.
Stop searching for the user manual! It is in the application, directly where you need it, in the language you have chosen.
First, the dashboard layout has been designed for you to visually understand what is going on.
Furthermore, for each section of the audio settings dashboard, an “information” icon allows you to open a help window that explains the nature of these settings, what the different parameters mean, and what they do from a technical standpoint.
You can check a point if you are unsure or browse through its section by section to get a more complete understanding of the possibilities.
